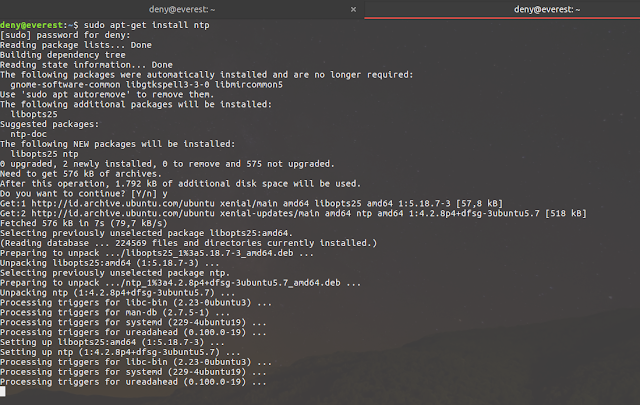Berikut langkah-langkah konfigurasi Samba :
Pertama, install Samba :
sudo apt-get install samba
Konfigurasi Samba :
sudo nano /etc/samba/smb.conf
lalu isikan perintah berikut di bagian paling bawah.
[tkjdeny] //nama folder sharing
comment = Belajar Open source //deksripsi komentar folder
browseable = yes //supaya bisa disearch di client
writable = yes //yes / no supaya bisa ditulis atau diedit file yang disharing
path = /home/tkjdeny //lokasi folder tempat file sharing ditaruh
guest ok = no //menggunakan user atau tidak
Contoh :comment = Belajar Open source //deksripsi komentar folder
browseable = yes //supaya bisa disearch di client
writable = yes //yes / no supaya bisa ditulis atau diedit file yang disharing
path = /home/tkjdeny //lokasi folder tempat file sharing ditaruh
guest ok = no //menggunakan user atau tidak
Buat folder baru sebagai tempat file saring ditaruh :
sudo mkdir /home/tkjdeny/
Tips : biar folder tersebut bisa diisi file bisa dengan cara berikut :
sudo chmod 777 /home/tkjdeny/
Isikan file yang diutuhkan clientBuat user baru jika guest ok-nya = no
sudo useradd -d /home/tkjdeny/ sakti //sakti adalah nama user
Tambahkan Password ke user yang telah dibuatRestart Samba, pastikan statusnya "OK" :
sudo /etc/init.d/samba restart
Cek di Search Ubuntu Client dengan cara berikut :
\\ip_address
Klik dua kali pada folder, lalu connect as pilih registered user, isikan username dan password yang sudah di buat tadi, jika sudah klik Connect.
Nah, kita sudah berhasil membuka folder yang artinya konfigurasi samba yang telah kita lakukan sudah berhasil.
Sekian, Selamat Mencoba...